免許更新のお知らせハガキが届きました…
前回は通常通り免許更新会場にて写真を撮り、見事に失敗。ちーん
今回こそは失敗しないように、写真の持ち込みを決意しました!
だけど、写真館や証明写真機ってちょっとお高いんですよね。。
写真の失敗はしたくないけど、あまりお金もかけたくない…

自撮りしてコンビニで印刷しよう!
ということで、スマホで自撮りした写真で免許更新に挑戦しました!
持込写真の条件や注意点を含めた詳細レポについてはこちらにまとめています。
今回の記事では、実際に免許更新の際に使用した写真について、スマホで作る方法をご紹介していきます!
背景色やサイズの変更の仕方など、運転免許証だけでなく履歴書等にも活用できますのでぜひ最後までご覧ください。
自撮り証明写真を作ってみた

今回の免許更新で実際に提出した写真について、スマホでの撮影方法や印刷するまでの流れをご紹介していきます!

一つの方法として参考にしてくださいね☆
スマホで写真を撮る
撮影方法はいたってシンプルです!
セルフ棒を使ってiPhoneのインカメで撮影しました。
▼使用したスマホ
iPhone13mini
▼使用したカメラアプリ
iPhone搭載のノーマルカメラ
▼その他使ったグッズ
セルフ棒
顔とカメラの距離をできるだけ空けて撮ることが大切です!

セルフ棒を使用する場合には、腕が不自然に映らないように気を付けましょう!
写真を撮る際は、体は窓側を向くようにして(窓から離れた位置で〇)自然光も取り入れると、顔色や瞳が明るく写ります◎
カーテンや家具の写り込みに注意してください!
グリッド線のオンの仕方(iPhone)
設定 → カメラ → 構図「グリッド」をオン
写真の編集をする
写真が撮れたら、明るさやサイズを編集します。
iPhone編集機能で調整
まずは、iPhoneの編集機能(ブリリアンス、シャドウ、明るさなど)で調整します。
愛猫きなこの写真でお送りします🐈
- 使いたい写真を表示して、右上「編集」を押す
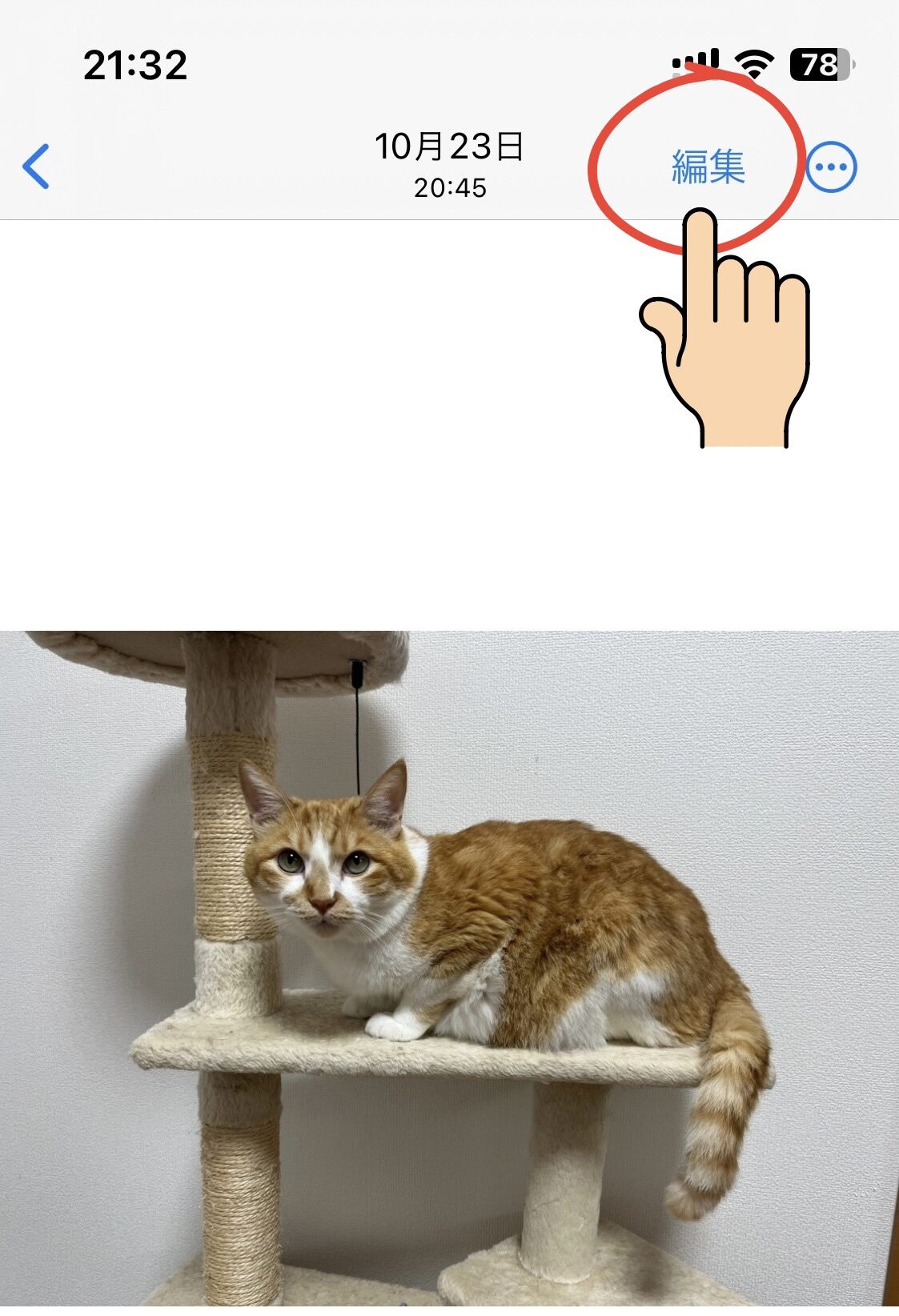

- 調整画面にて明るさなどを調整する

「ブリリアンス」を上げて、「コントラスト」を少し下げて、「明るさ」を上げてみました!
before
after
明るくなりましたね🐈kawaii - 調整が終わったら右下✔で完了

あまり明るくしすぎると白飛びしてしまいますのでご注意を!
背景色を変える
必要な方は背景色を変更してください。
写真の背景を透過してから編集アプリを使う方法が簡単ですよ☆
私の場合、最初は白い壁の前で撮っていたのですが、影が不自然に写り込んでしまうので引き戸の前で撮り直しました。
よ~く見ると木目調が分かったので、青色の背景に加工しましたが問題なく受理されました◎
以下の方法で背景色の変更ができます。
①背景を透過する
ios16以降のiPhoneに限りますが、切り取り機能を使って被写体のみ切り取ります。
後れ毛などが写り込むと上手く透過されませんのでお気を付けください。
▼Ios16以降のiPhone
カメラロールで写真を表示→被写体を長押し→共有→画像を保存


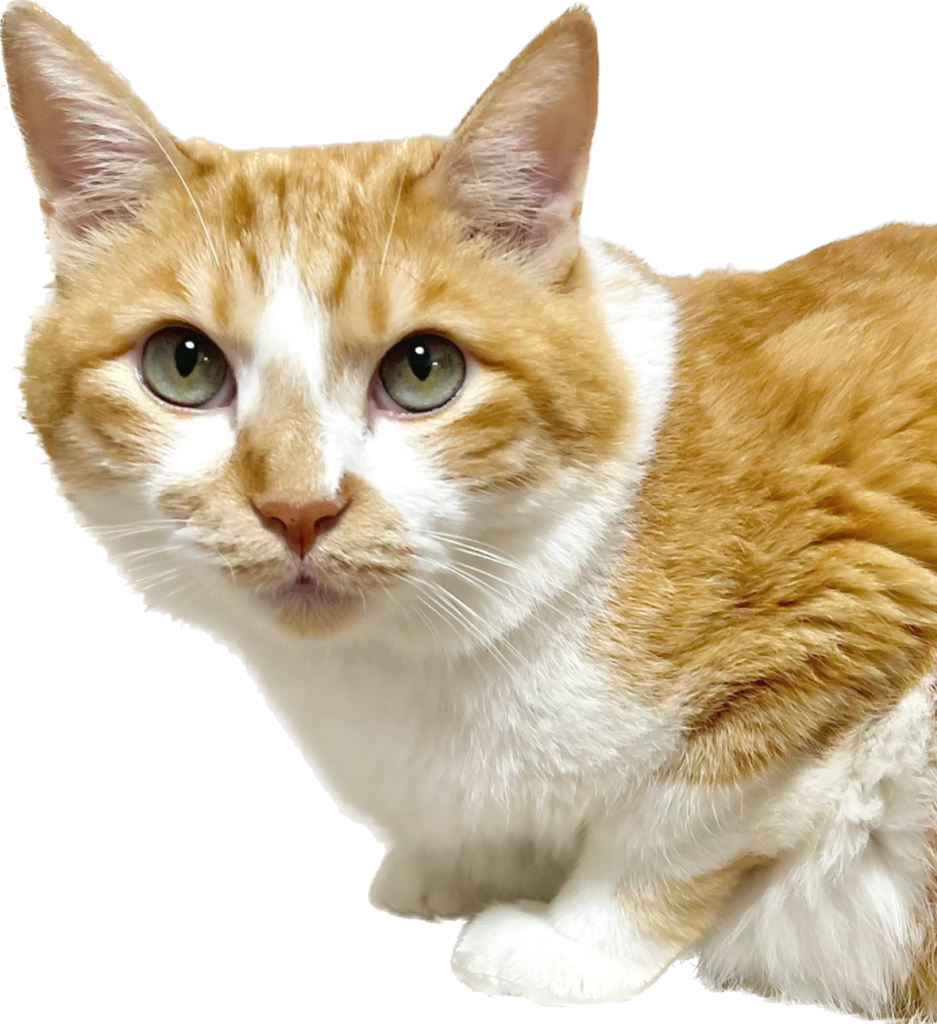
被写体の切り取りができました🐈kawaii
②編集アプリで背景色を変える
編集アプリはなんでもOKです。
私はこちらのアプリを使用して青の背景にしました!
ロゴを削除して背景を変えるだけでOKです◎
背景色を変えた写真がこちら↓
一気に証明写真っぽくなりましたね🐈kawaii
原色ではなく薄めのカラーにしましょう!

無難に青にしたけどピンクにすれば良かったな~
履歴書カメラでサイズ編集
次に、「履歴書カメラ」アプリにてサイズを編集します。
証明写真に特化したアプリなので、ノーマルカメラではなくてこのアプリで写真を撮ってももちろんOKです。

iPhoneカメラの方が画質がいいこともあり、今回私はあえて履歴書アプリのカメラは使いませんでした!
- アプリを開いて「撮影する」を選択
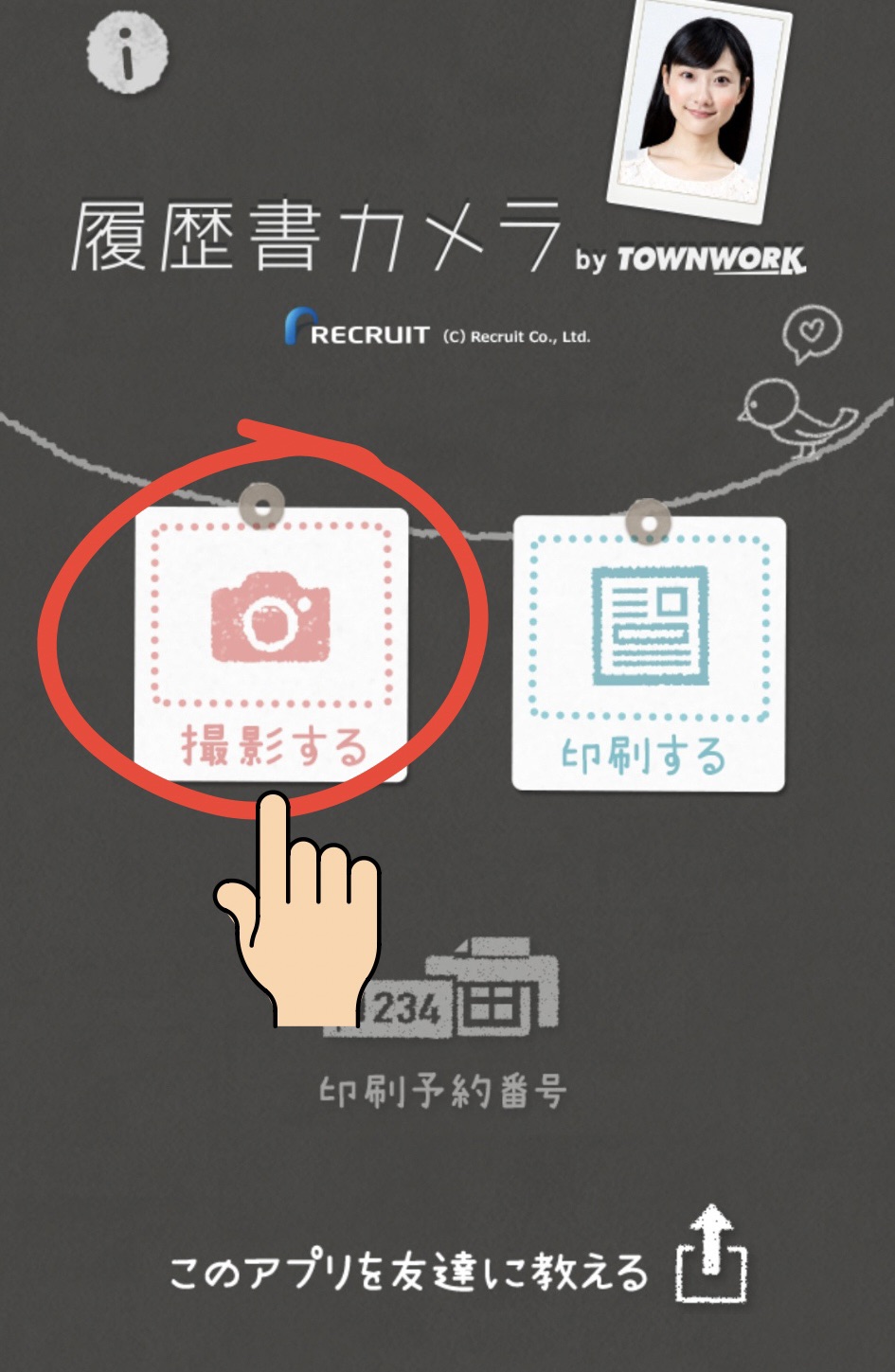
- 上部から写真を選択
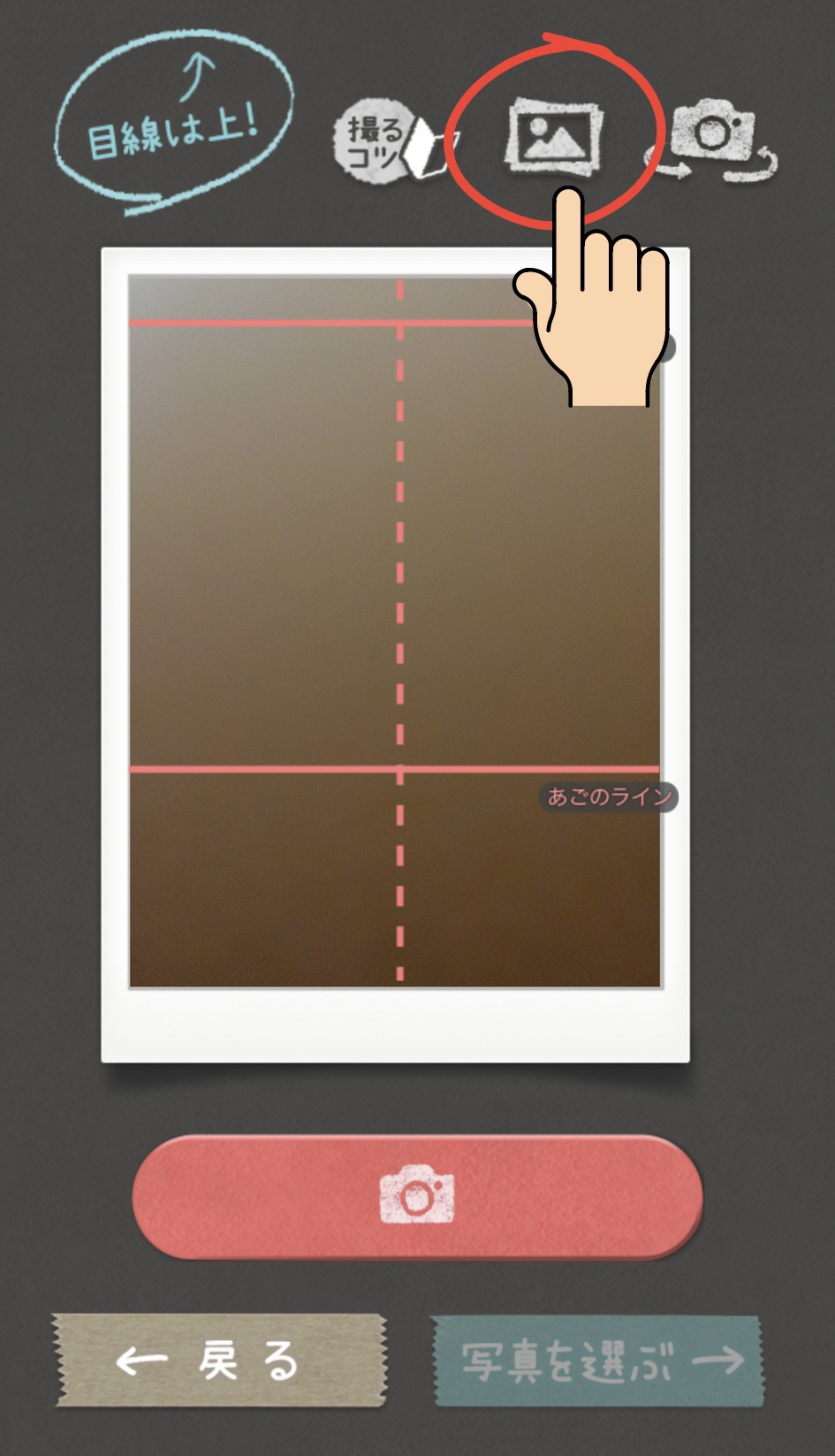
- 上三分身になるようにセット
アップには上限があるので、上三分身にならない場合はiPhone編集画面でサイズを編集してから履歴書カメラを使いましょう!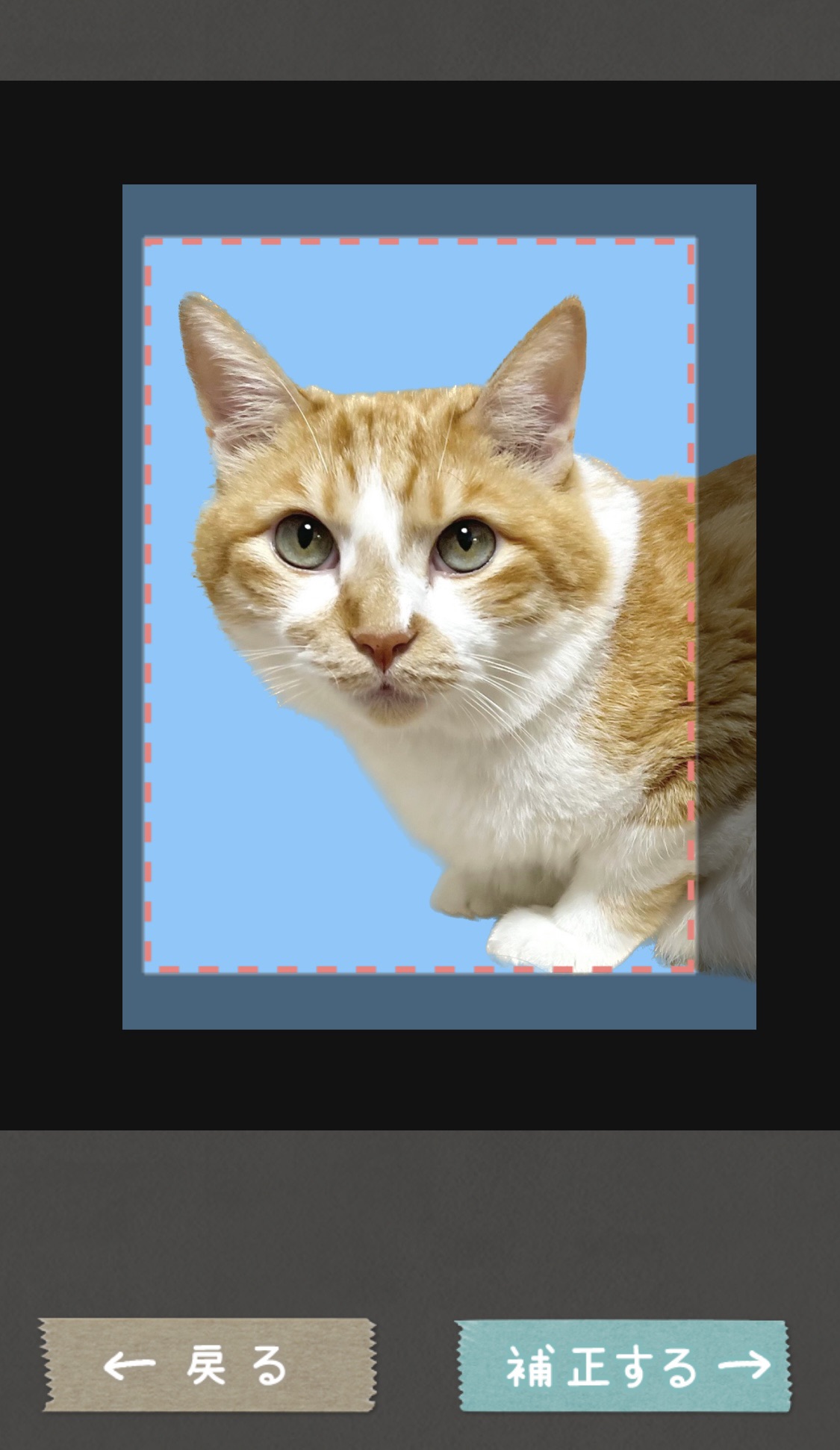
- 「補正する」
肌やくま消しの補正ができます。
実際に私は、肌は一番左の「清潔感」を、くま消しも少しだけ補正しました!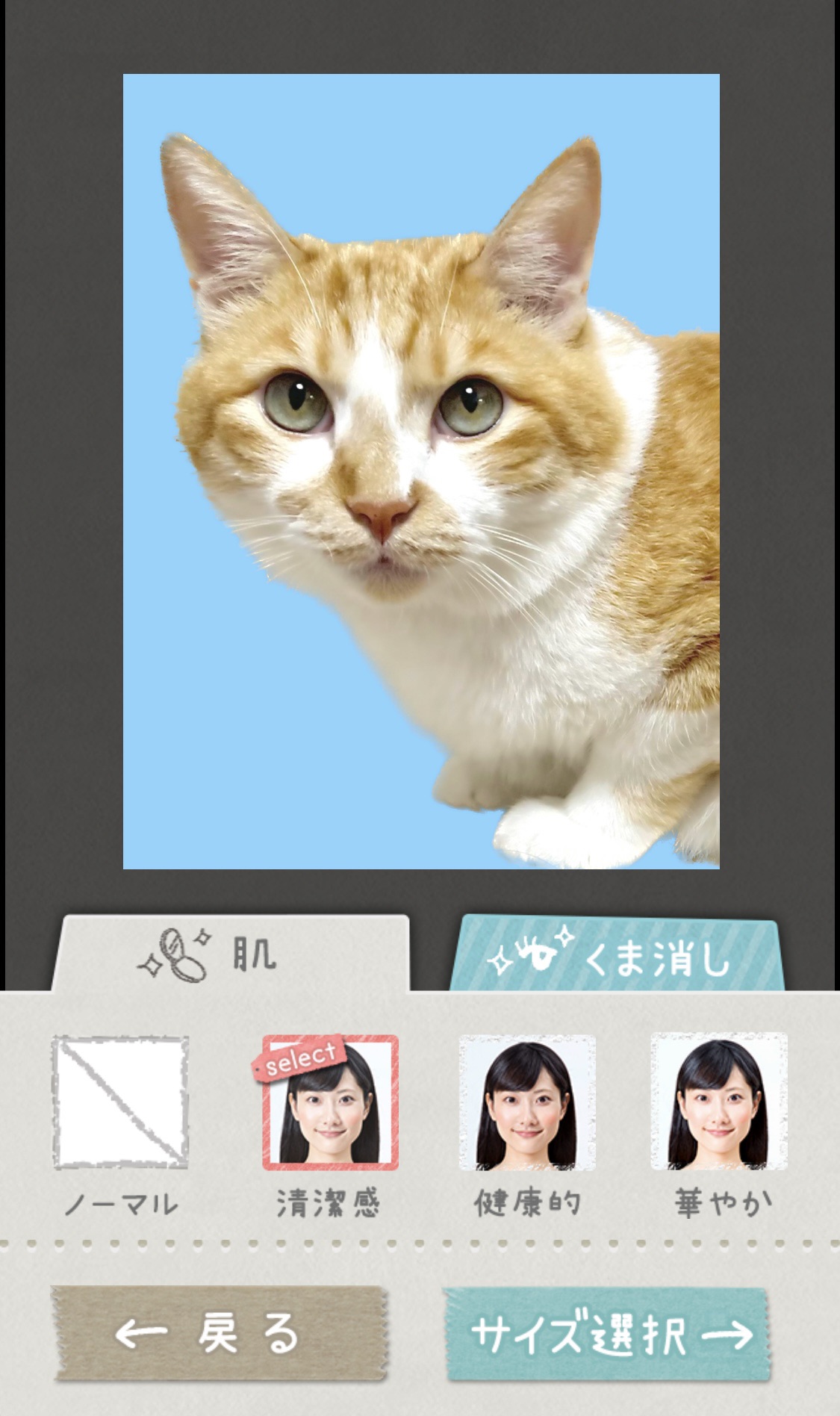
- 「サイズ選択」
上から2番目2.4×3.0cm運転免許証用を選択します。
- 「保存する」
“カメラロールに保存が完了しました”とポップアップが出るので、これで編集完了です。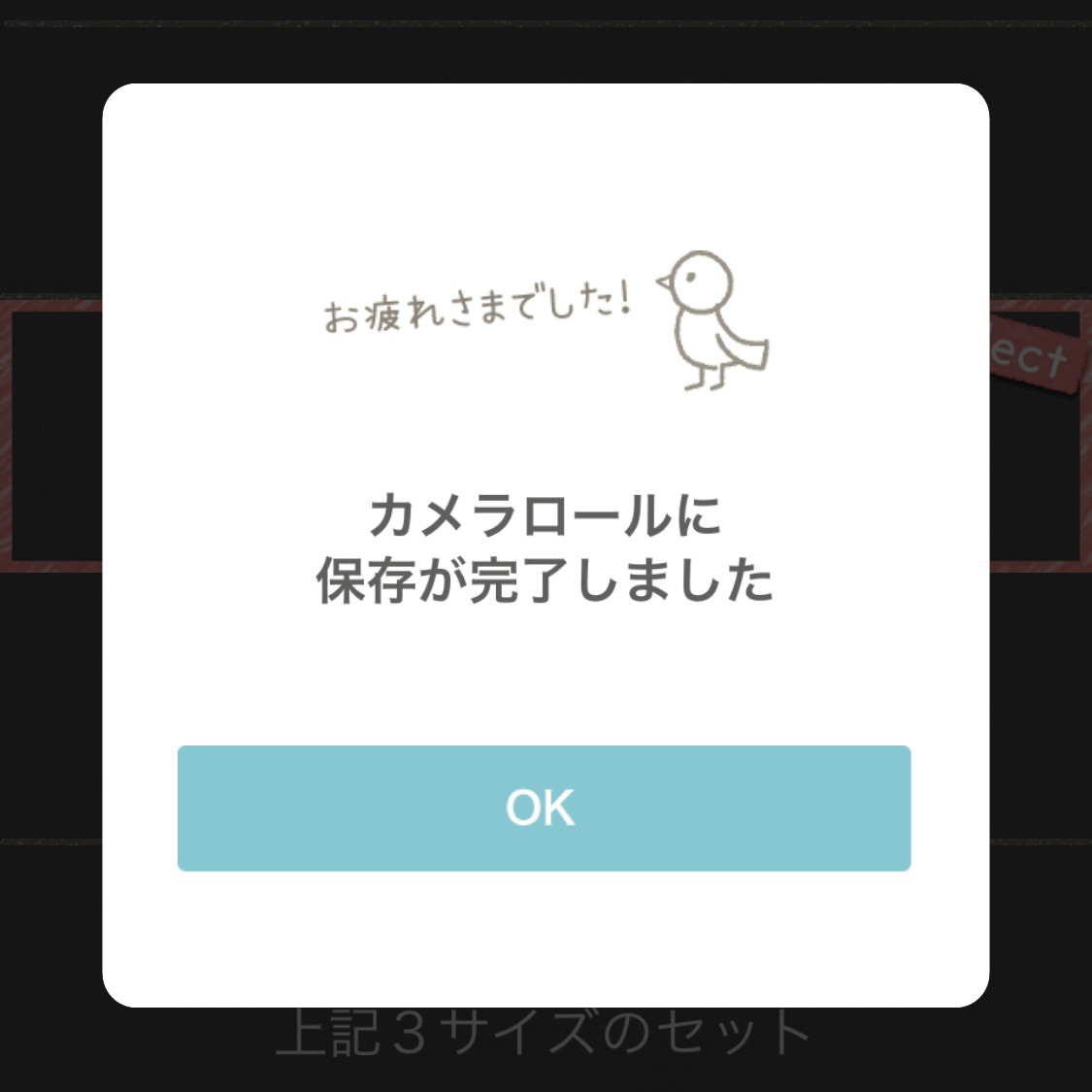
↓保存された画像🐈kawaii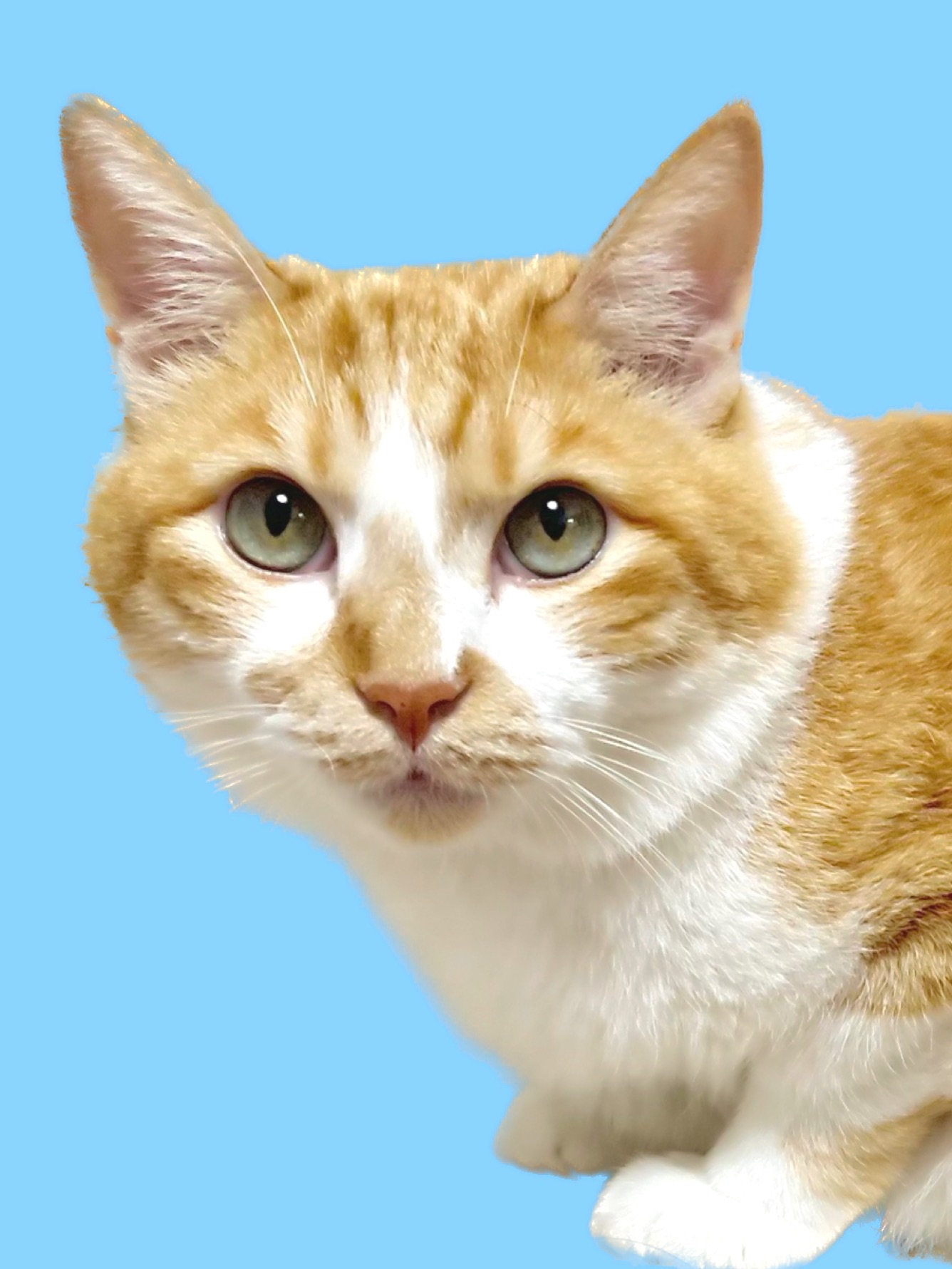

これで証明写真の完成です☆

編集が完了したら、ちゃんとカメラロールに保存されているか確認しましょう!
コンビニで印刷する
コンビニで印刷する方法は二通りあります。
1つめは、印刷サービスアプリを使う方法、
2つめは、WEBサイト「ピクチャン」を使う方法です。
履歴書カメラでは以下のように注意書きがあります。
印刷プリンターによっては、実寸より数ミリ大きく印刷されてしまうことがあります。その場合は周りを切り取るなどしてご調整お願いします。
サイズの失敗をしないためには、ピクチャンを使った方が確実なのかもしれません。

ちなみに私はピクチャンを使ってローソンで印刷しました!
印刷サービスアプリを使う
- コンビニの印刷サービスアプリをインストールする
- 印刷ガイドに沿って写真をアップロードする
- コンビニで印刷する
履歴書カメラで「印刷する」に進むと印刷ガイドが表示されます!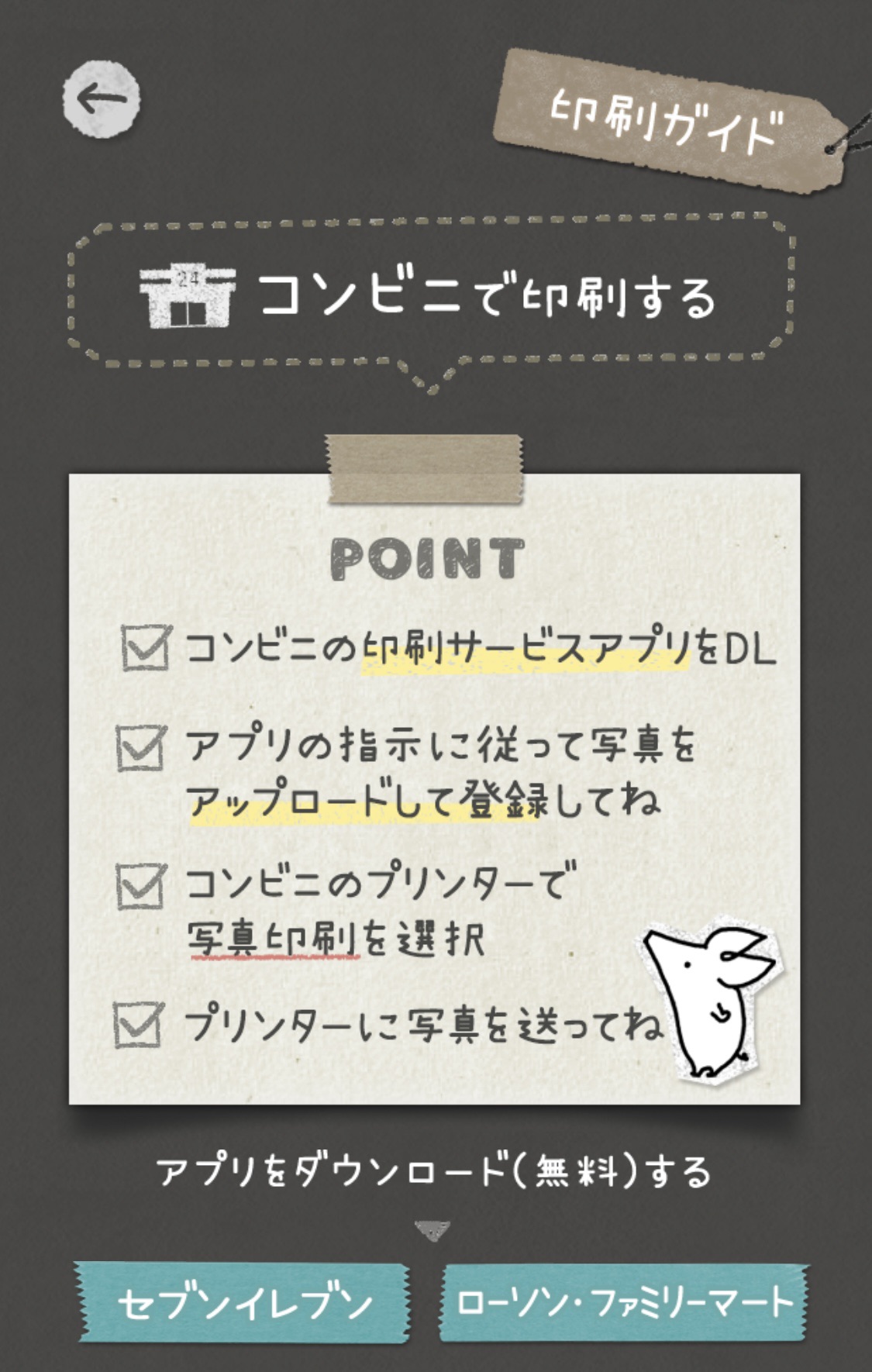
- 印刷アプリを持っている方なら簡単
- セブンイレブン「かんたんnetprint」ならユーザー登録が必要ない
ピクチャンを使う
- ピクチャンを開く
- 「証明写真をつくる」から写真をアップロードする
- QRコード/プリント予約番号を受け取る
- コンビニで印刷する
- 新たにアプリのインストールをしなくていい
- ユーザー登録が必要ない

どちらも簡単にできますので、やりやすい方法を選んでください!
まとめ

スマホで証明写真を作る方法についてご紹介しましたがいかかでしたでしょうか?
案外簡単に作れますよね!
さらにiPhoneであれば、被写体切り取り機能を使って簡単に背景色も変えられます!
コンビニなら200円で印刷できるのでお財布にも優しい…✨
数年使う免許証だからこそ、ぜひこだわりの写真で免許更新に臨んでくださいね☆
今回ご紹介した方法が参考になれば嬉しいです♪
ここまで読んでいただきありがとうございました!






コメント